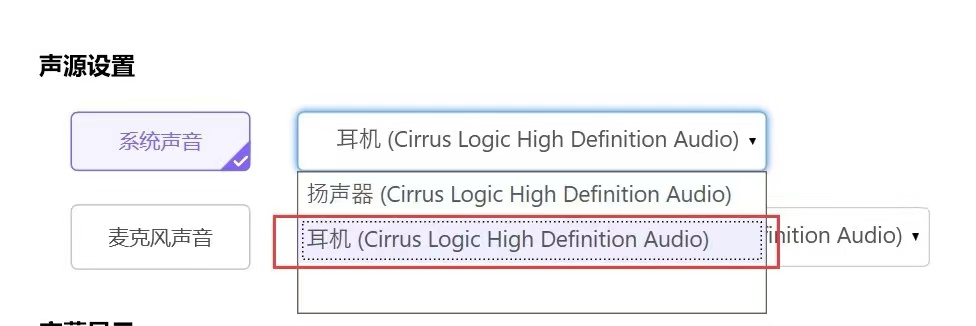iTour voice Translator windows端帮助文档
一、下载
https://www.itourtranslator.com/downloads/bgt/pc/iTourWin/itour.zip
二、安装系统支持
win10以下不支持。
注意:建议不要使用vpn(翻墙),使用VPN 可能会导致不能正常翻译。
三、使用中遇到的问题
1.插耳机情况下不翻译,拔掉耳机后正常
请检查以下设置
1) 声源设置 是否为系统声音(设置 -- 声源设置 )
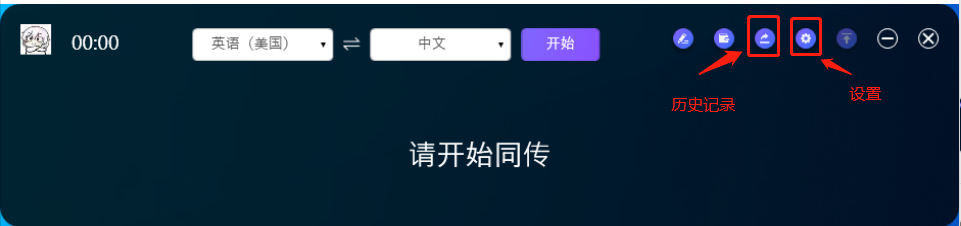
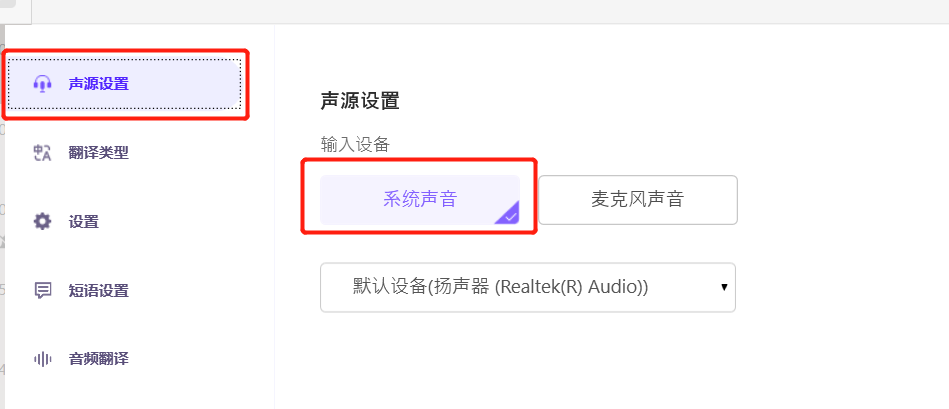
2) 插耳机状态下,扬声器选择是否如下
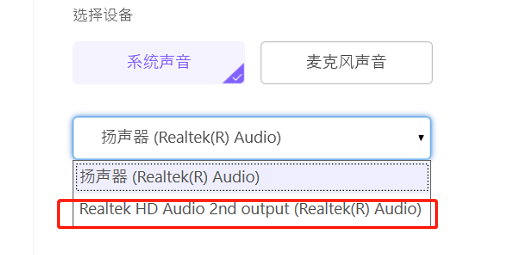
2.会议系统不翻译,请检查会议系统的扬声器设置(建议设置成系统默认)
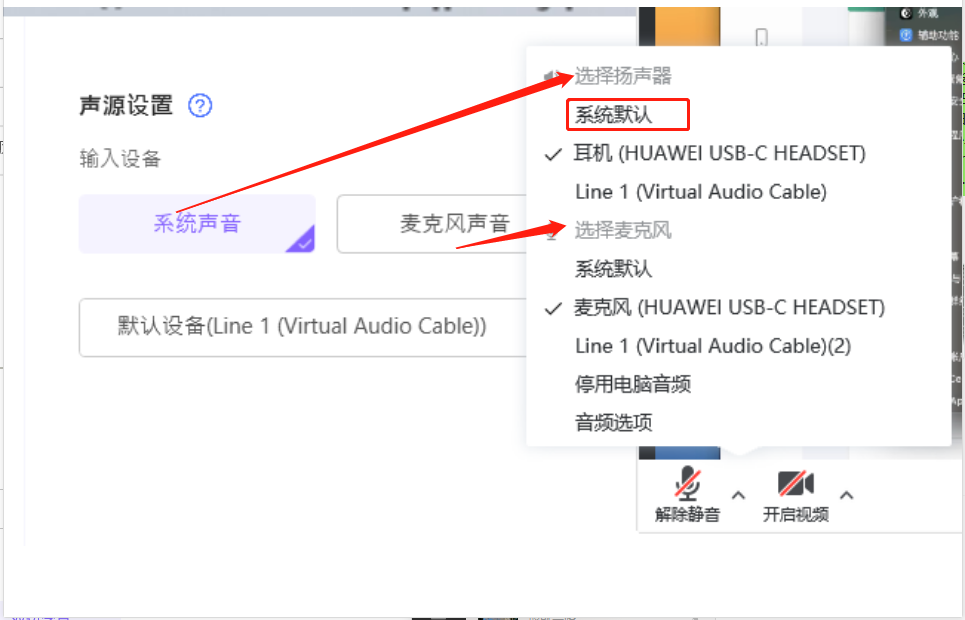
声音设置:
1)默认为电脑系统声音,此设置适用户线上会议,网课,音视频通话等场景,可至设置 -- 声源设置中 设置。
2)若需线下使用,翻译现场声音 或 自己说话的内容,则需将声音设置,修改为麦克风。
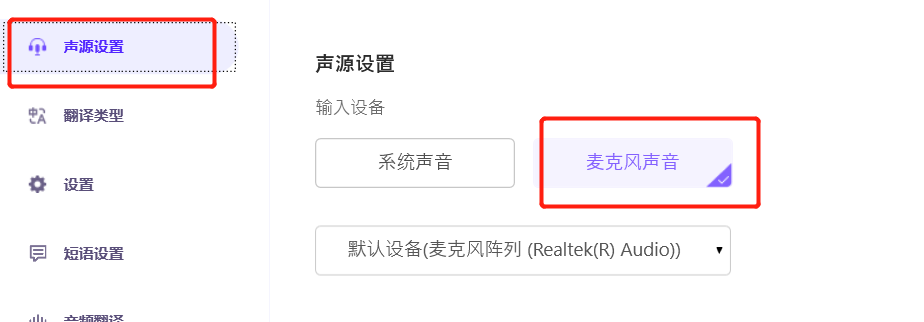
2.若翻译界面只显示一行,
1) 可至设置 -- 设置,修改行数即可
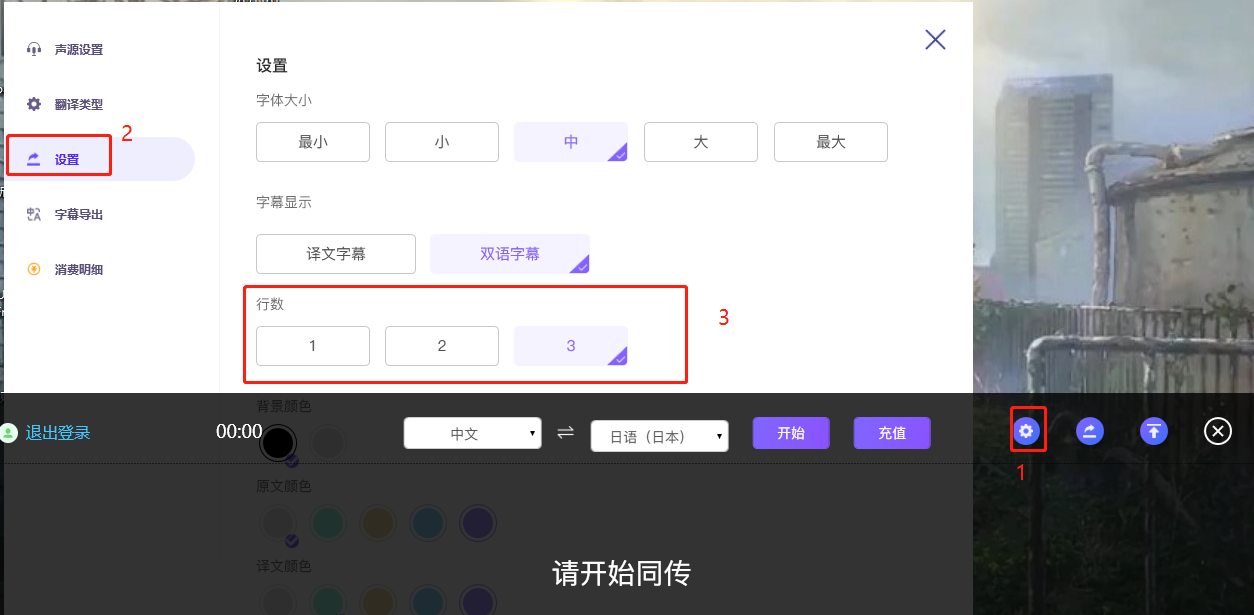
2) 也可将鼠标移至翻译框右下角,修改翻译框高度即可

四.如果你需要将自己说话的内容翻译并播报给对方听,需要进行如下操作
1.此功能仅适用于可选择设置麦克风的会议或者聊天软件(zoom、teams)
(1)点击设置图标,进入翻译设置页面
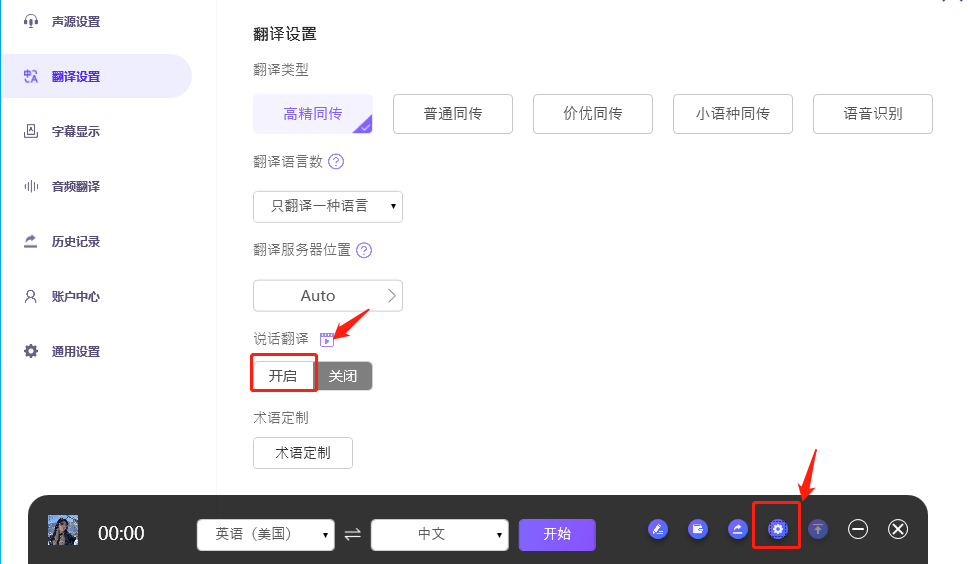
(2)进入到演示视频界面,可以选择自己使用的会议,演示视频结束后可点击关闭
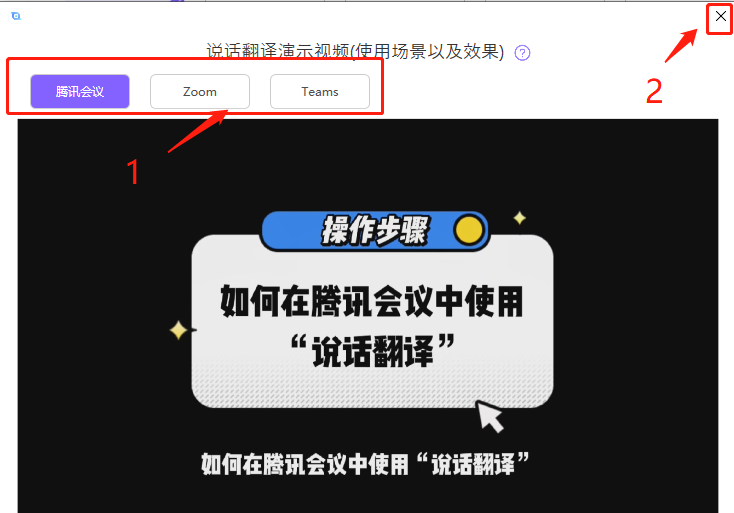
(3)仔细阅读虚拟声卡下载提示,若接受下载协议,可点击“是”继续下载
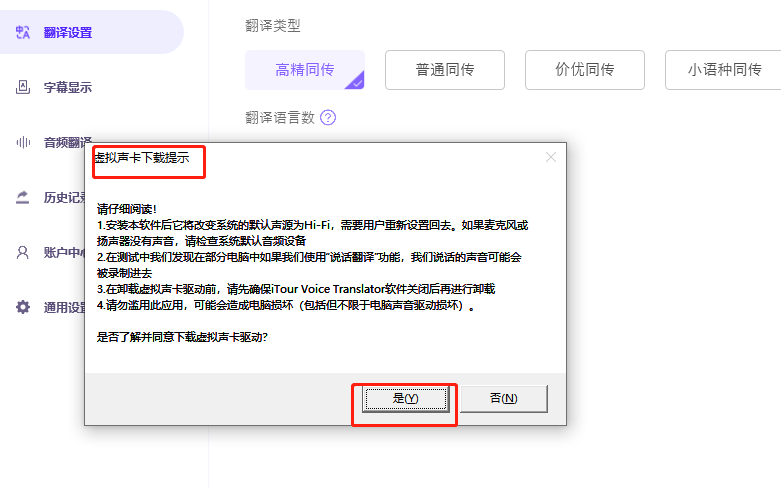
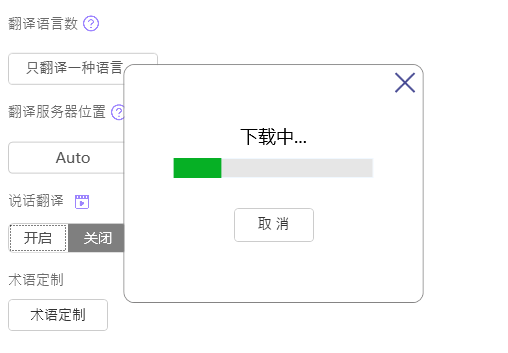
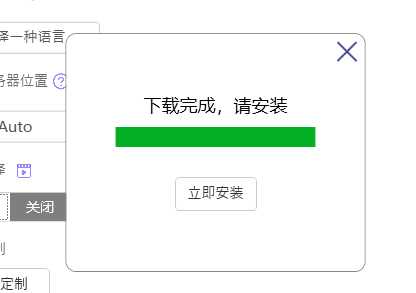
(4)点击立即安装,安装完成后,重启软件iTourVoiceTranslator
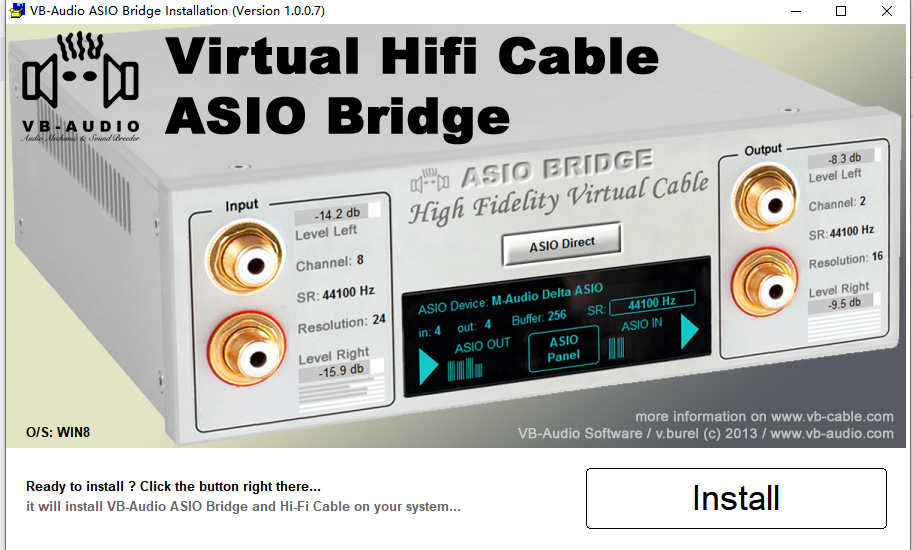
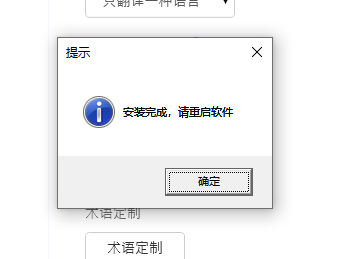
(5)点击开启说话翻译,设置好语言,开启识别翻译
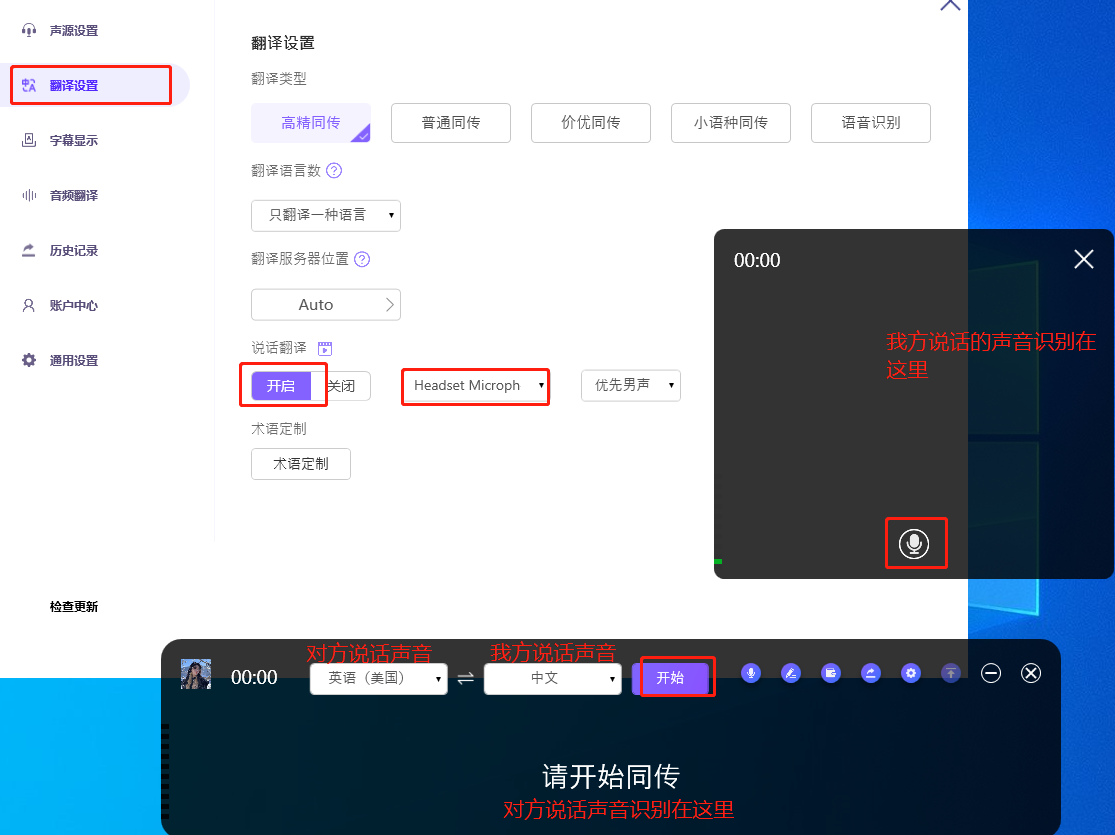
(6)如下,为正在将翻译的内容播报给对方
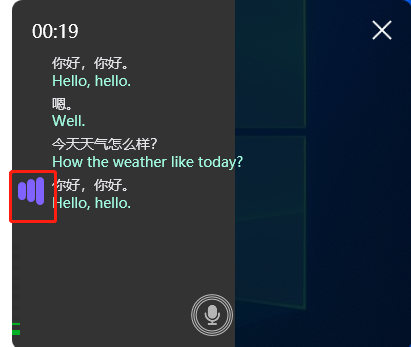
五.如何用微信登录Pc端 iTour Voice Translator?
1.首先在手机端使用微信登录
2.Pc端点击悬浮框-请登录-选择扫码登录-即可使用微信登录
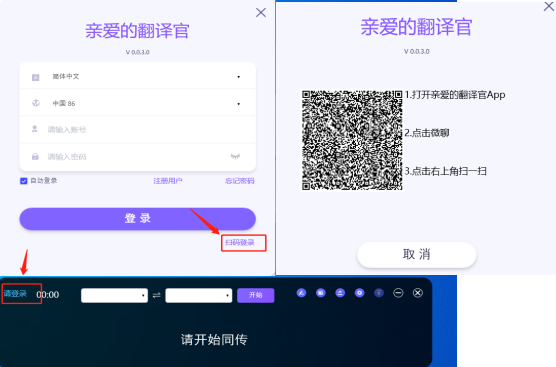
3.如何充值
登陆后可点击【充值】,进入网页充值页面

注意:若出现“当前账号不一致,请切换正确的账号再去充值”时,说明你windows 客户端登录的账号与 浏览器网页端登录的账号不一致,请在网页端,点击左上角 头像 -- 【退出登录】,登录windows客户端登录的账号即可